

 |

|
|
#1
|
|||
|
|||
|
Please note that the installation of the LMS should be performed by an LMS system administrator as it involves important procedures such as backing up the data stored in the LMS and accessing the "Installation" Windows account.
Warning: Installing the LMS will destroy ALL existing data including training material and user results. Please create a backup of the LMS before installing. See Backing up the LMS. Procedure: 1) Obtain the LMS installation software. See Obtaining the LMS. 2) Logon to the "Installation" account in Windows. Note that the Windows user accounts are distinct from the LMS user accounts. Press Ctrl+Alt+Del and click "Logoff" to exit the main "Olympus LMS" account. If "Windows Task Manager" is displayed then use the "Shutdown" menu in "Windows Task Manager" to logoff. Logon to the "Installation" account using the user name "Installation" and the installation account password. Initially this is set to "Olympus" but may (should) have been changed. 3) Either: a) If the LMS installation software is on a DVD: Remove the front panel from the Endo TS-1 to gain access to the DVD drive. Insert the LMS installation disk into the DVD drive. b) If the LMS installation software is on a USB drive: Connect the USB drive. Either insert the drive into an available USB socket, or connect the USB drive to an available USB socket using a USB cable as appropriate. Where the USB drive requires a separate power supply (e.g. hard disk based devices) connect the power supply. 4) The inserted device may auto boot in which case "Installation Manager" should appear. Otherwise navigate to and run "InstallationManager.exe" on the DVD or USB drive from the "My Computer" desktop icon, or using "Windows Explorer". 5) Click the "Install" button. Then click "Yes" or "OK" etc as required to complete the installation. It is normally not necessary to install the "Silver theme" as it will already be installed, so answer "No" to that question. "Installation Manager" is a powerful program which manages the installation of multiple interdependent installation packages, but in most cases this functionality is not required and can be ignored. 6) Close "Installation Manager", selecting "Reboot" when prompted. 7) After Endo-TS1 reboots, the newly installed LMS should appear, displaying the "Commissioning" screen. See Commissioning the LMS for instructions on how to proceed from here. Last edited by JSB; 13-05-2009 at 04:37 PM. |
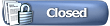 |
|
|